How to Install iOS 15 & iPadOS 15 Public Beta!
Apple has released the public beta of iOS 15 and iPadOS 15 just a while back and you can already get onboard the software release without spending a single dime.
Apple has teased great things to come in iOS 15, including new FaceTime functionality, a redesigned notification system and offline Siri support, and it's available to try in beta form right now ahead of full release later this year.
Here's all you need to know about the iOS 15 and iPadOS 15 public beta, including how to download it right now and the risks involved.
Jump to:
Will iOS 15 and iPadOS 15 Work with My iPhone and iPad?
How to backup your iPhone or iPad?
How to Install iOS 15 or iPadOS 15 Public Beta on My iPhone and iPad?
Will iOS 15 and iPadOS 15 Work with My iPhone and iPad?
Apple published a list of devices that will receive the update when it officially launches later this year. As long as your iPhone or iPad is compatible with iOS 14 or iPadOS 14, you should be able to download iOS 15 or iPadOS 15 when it's released.
1.iOS 15 is compatible with these devices:
2.iPadOS 15 is compatible with these devices:
Note: Before installing the iOS 15 / iPadOS 15 public beta, please back up your iPhone or iPad. Since the beta version is not yet complete, and that means you’ll likely run into bugs, glitches and even crashes that leave you locked out of various areas of your iPhone or iPad. Without an archived backup, you won’t be able to restore from a backup if you decide to go back to iOS 14, due to Apple not supporting restore data from newer software updates. Essentially, if you back up your iPhone running iOS 15, you won’t be able to restore from that backup if you want to go back to iOS 14. Therefore, backup is essential.
How to backup your iPhone or iPad
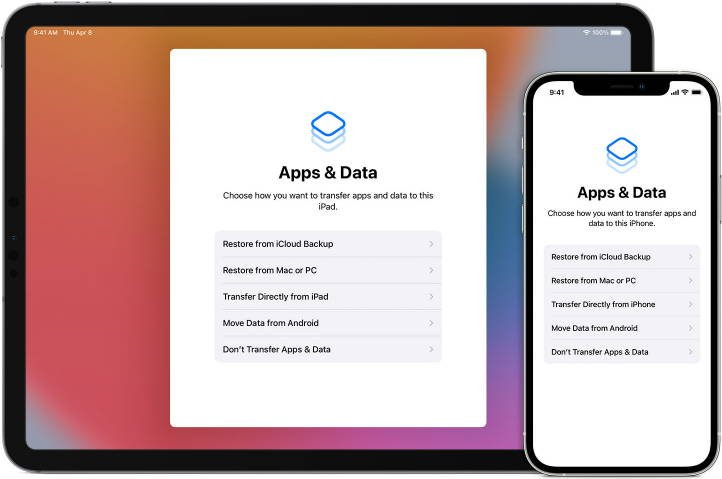
Option one: Back up with iCloud
1.Go to "Settings"> "[your name]"> "iCloud"> "iCloud Backup".
2.Turn on iCloud backup. When iPhone is connected to a power source, locked and connected to a wireless LAN, iCloud will automatically back up your iPhone every day.
3.To perform a manual backup, tap "Back Up Now".
4.To view your iCloud backups, go to "Settings"> "[your name]"> "iCloud"> "Manage Storage"> "Backup". To delete a backup, choose a backup from the list, then tap "Delete Backup."
Option two: Back up with your Mac
1.Use a USB cable to connect your device to the computer.
2.In the Finder sidebar on your Mac, select your iPhone or iPad.
3.To use the Finder to back up iPhone or iPad, you need to use MacOS 10.15 or later. If you are running an earlier version of MacOS, use iTunes to back up your device.
4.At the top of the Finder window, click General.
5.Select "Back up all data on iPhone or iPad to this Mac."
6.To encrypt the backup data and protect it with a password, select "Encrypt local backup".
7.Tap "Back up now."
Option three: Back up with your PC
1.Use a USB cable to connect your device to the computer.
2.In the iTunes App on your PC, click the iPhone or iPad button near the top left of the iTunes window.
3.Click "Summary".
4.Click "Back Up Now" (under "Backup").
5.To encrypt the backup, select "Encrypt local backup", type the password, and then click "Set Password".
How to Install iOS 15 or iPadOS 15 Public Beta on My iPhone and iPad
1.Open “Safari” on iPhone or iPad, and go to the Apple Beta Software Program website, sign in with your Apple ID, and enroll in the beta program for iOS 15 / iPadOS 15.


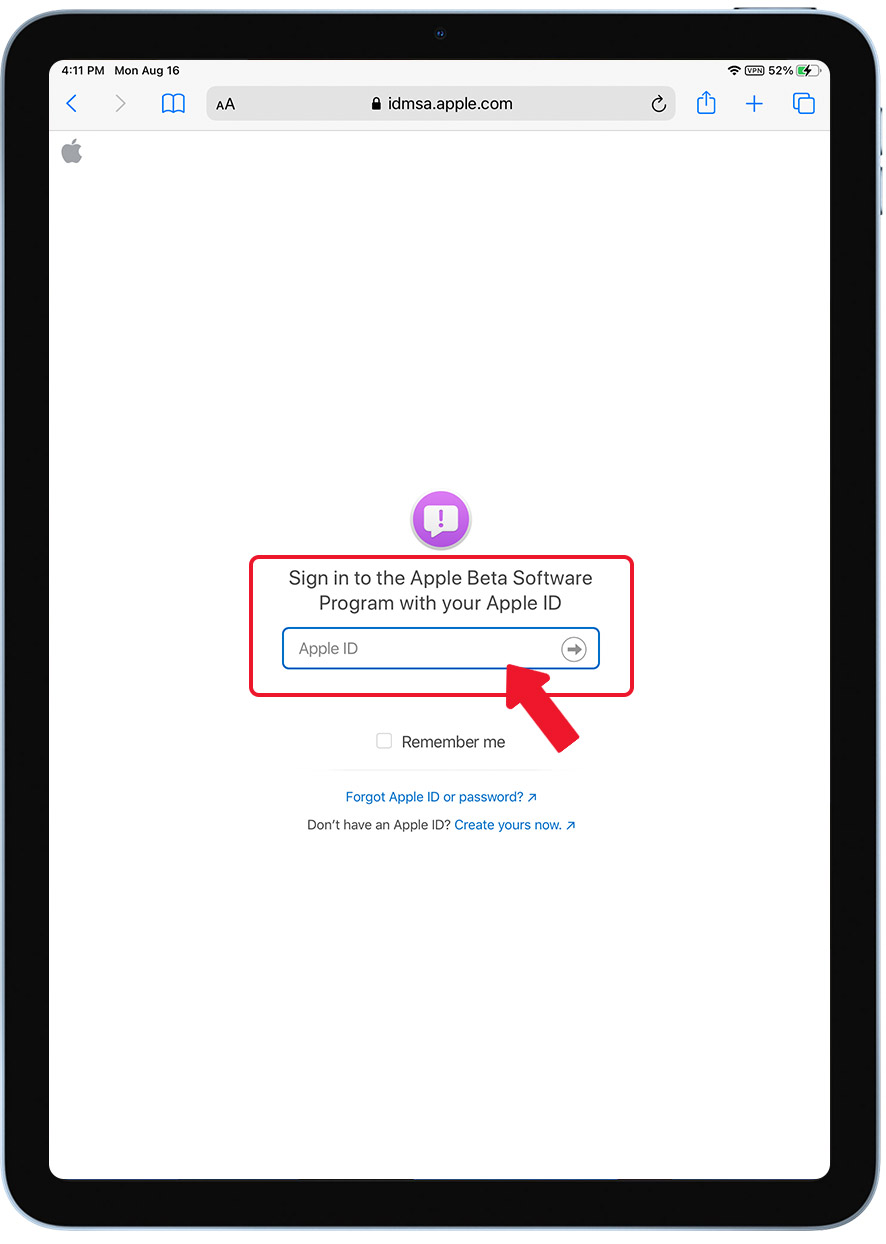
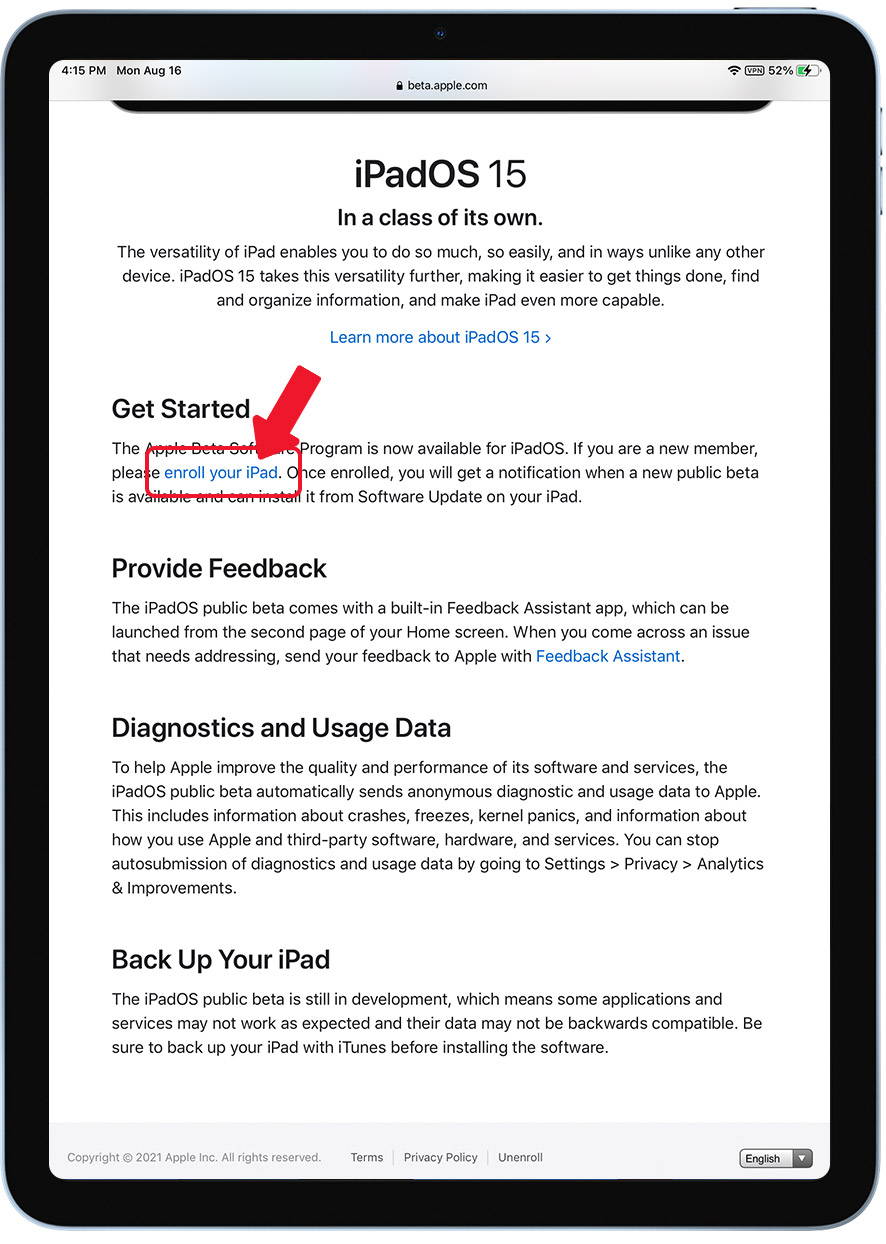
2.Under the Enroll Your Device section, choose to download the beta configuration profile, tap to “Allow” this when requested.
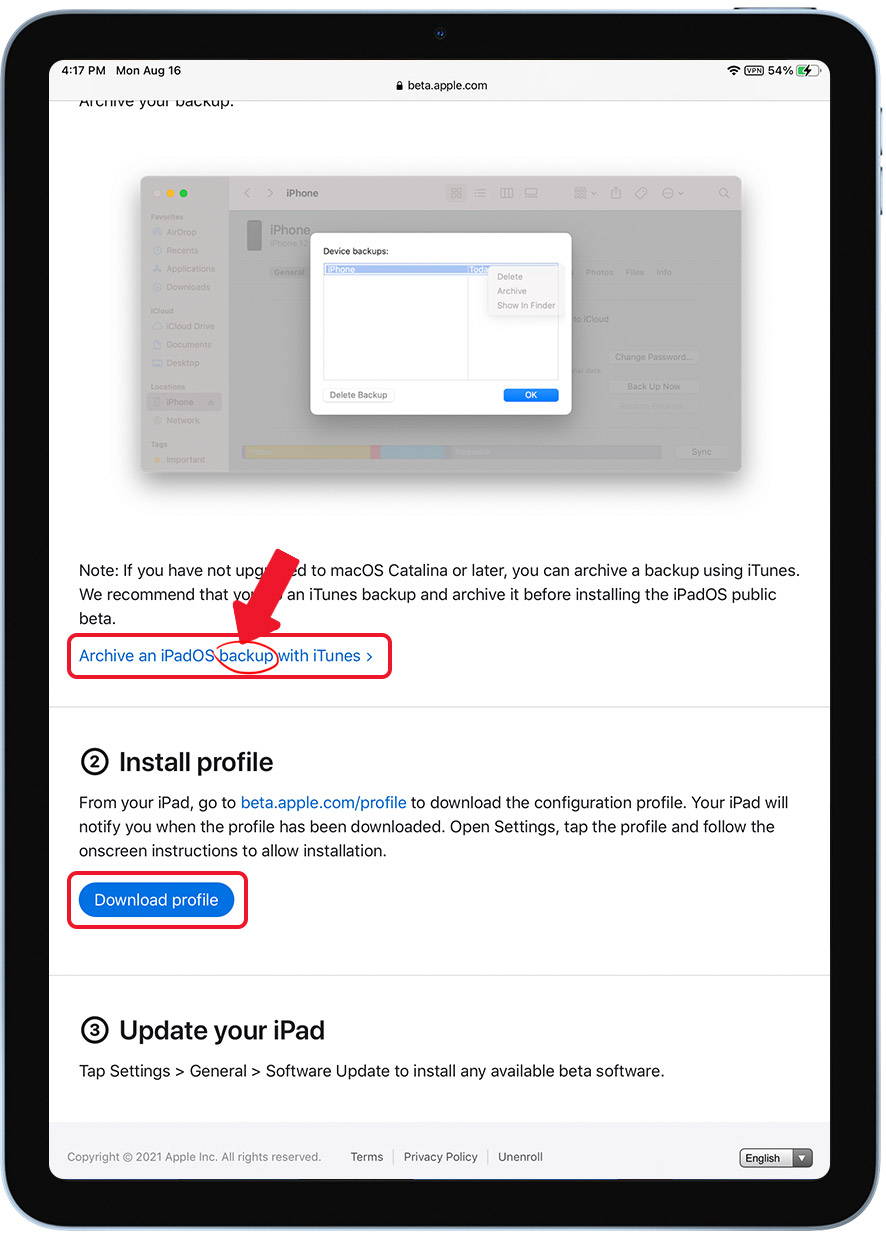
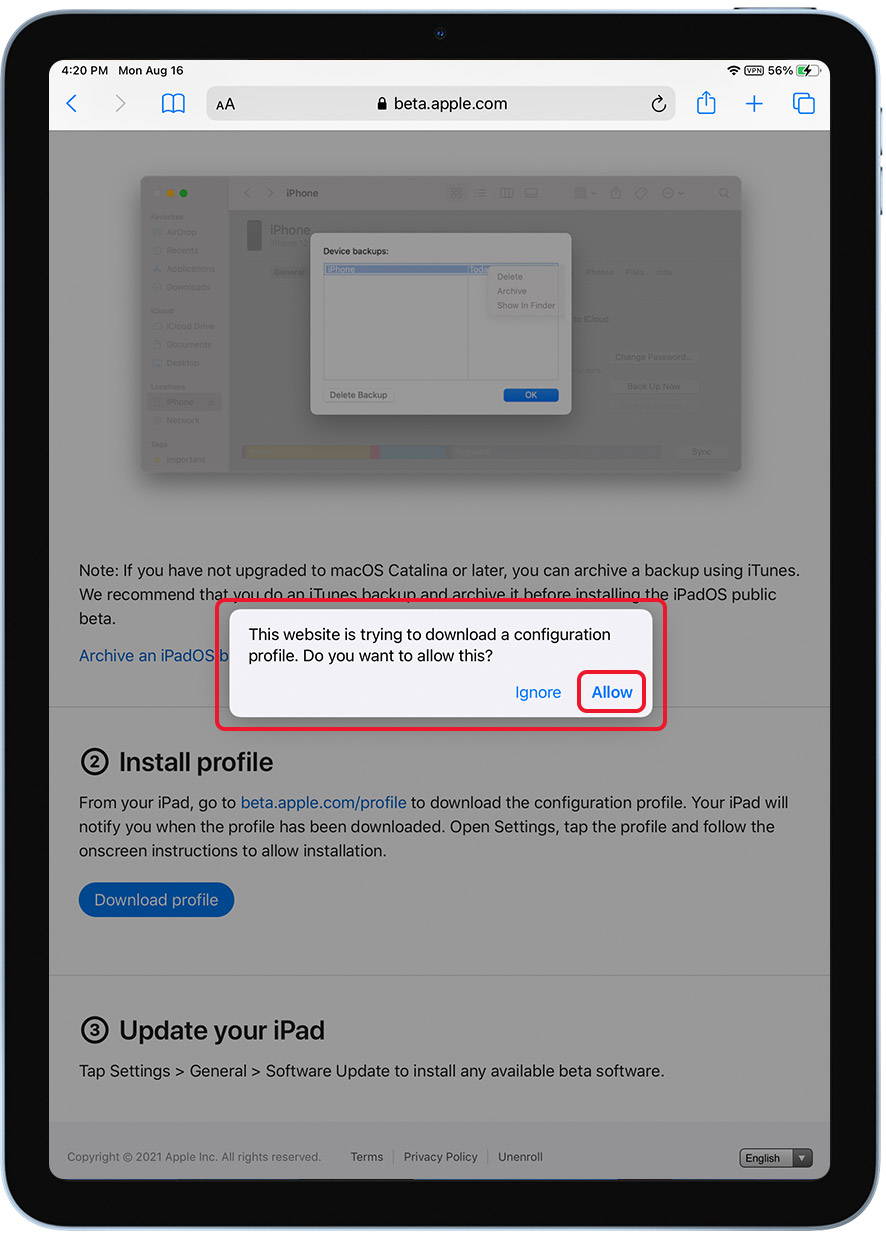
3.Next, head over to “Settings” on your iPhone or iPad, and tap on the new “Profile Downloaded” option that shows up right below your Apple ID name.

4.Tap on “Install” at the top-right corner of the screen to begin installing the beta profile. You will have to enter the device passcode and then choose to “Install” again to give consent after agreeing to terms and conditions.

5.You will be prompted to restart the iPhone or iPad.
6.After the iPhone or iPad has restarted successfully, return to the “Settings” app, then go to “General” and choose “Software Update”.
7.When “iOS 15 Public Beta” or “iPadOS 15 Public Beta” shows as available, choose to download and install.
8.At this point, iOS 15 public beta will go through the update verification process, download, and install onto the device. The iPhone or iPad will reboot several times and be on the Apple logo screen a few times with a progress bar as the beta software update is installed onto the device. Once the iOS 15 public beta has completed installation, the iPhone or iPad will boot back up into the new beta version.
Is the article useful to you in installing 15 public beta on your device? For more tips, please click to follow the ProCase brand, we will share with you more practical experience and bring better products.
