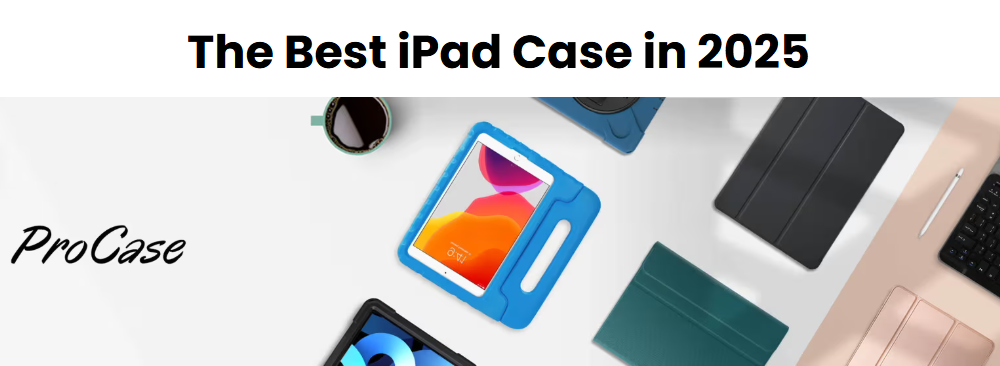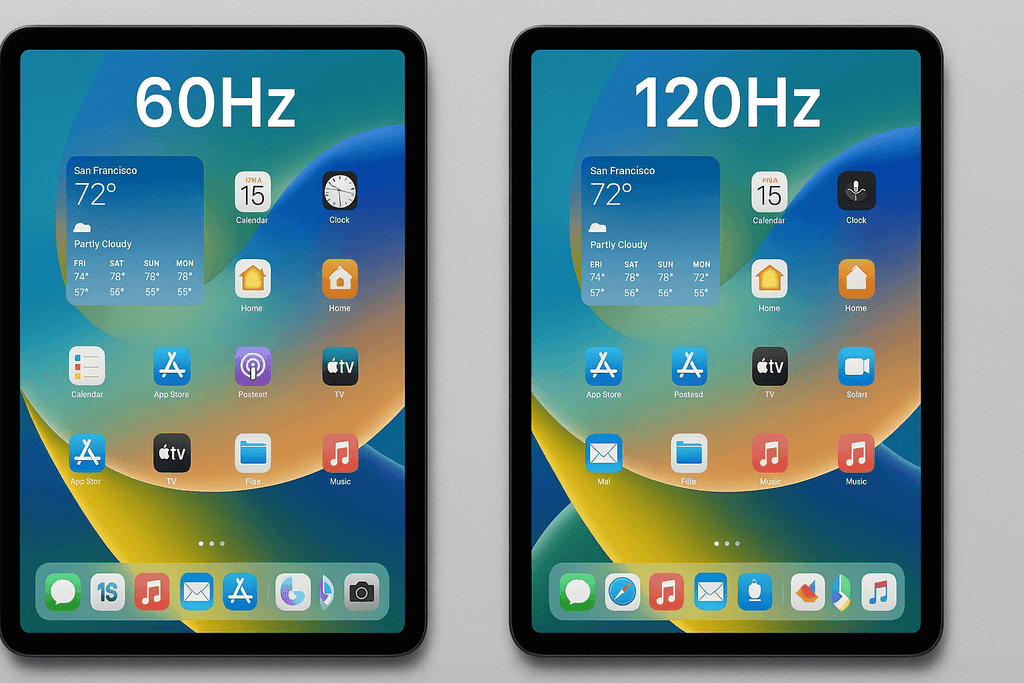Most users who use iTunes will have such a common problem that the default mode of iTunes is white, and the brightness will often put pressure on the eyes. When it comes to visually appealing themes and user-friendly backgrounds, most people desire dark iTunes skins. Therefore, they introduced the iTunes dark mode to protect users' eyes and enhance the user experience. Dark mode can help users focus on work because the content will be more prominent. In addition, it can protect the user's eyes from blue light, eye fatigue, and sleep problems.
Here in this article, we will describe how to use or set the dark mode on Windows and Mac effortlessly. We will also provide several ways to solve iTunes dark mode not working properly, so stay tuned and continue reading below!
About iTunes Dark Mode
iTunes Dark Mode is a feature that has been recently added to the settings. In order to safeguard the user’s health and support the night workers. Actually, it is a good setting and you can enable it from the settings. Dark mode means which brings a dark color background as a dark mode. That means all the letters will be in white and the background is black.
How to Enable and Use iTunes Dark Mode on MAC?
Apple has provided the iTunes Dark Mode feature as default in the MacOS Mojave. Many people have access to the feature. But it is really easy to enable this feature if you do not have it already.
Note: Mac PC should have Mac OS Mojave in order to access the dark mode of iTunes. This will help to set the dark mode as default. The colors change from the base to elevated automatically.
Step 1: At first, click on the Apple icon placed at the top-left corner of your screen.
Step 2: Now choose the ‘System Preferences ‘option and then move to ‘General.’
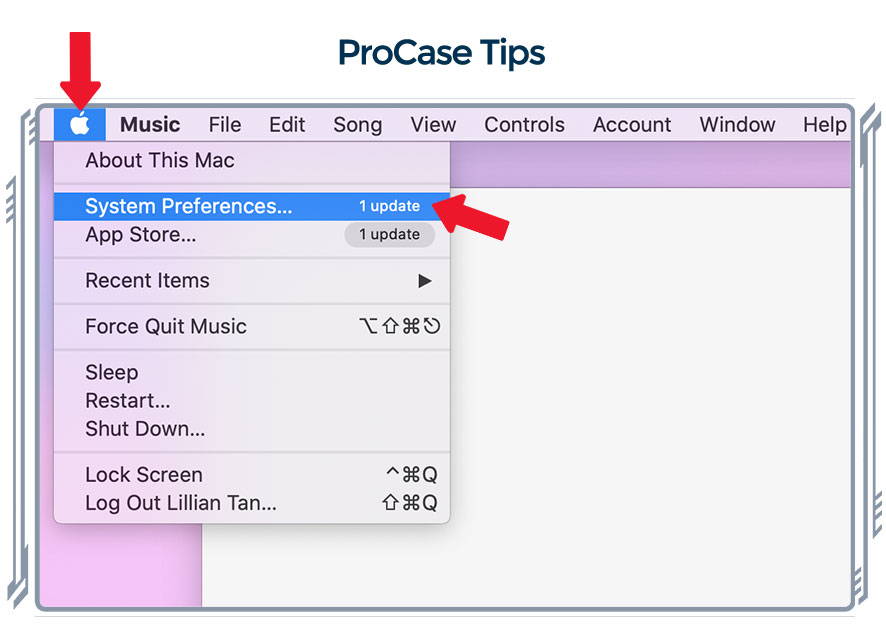
Step 3: Next click on the ‘Appearance,’ now you will be able to pick the Dark Mode preview. You can see how your device will seem after applying the dark mode
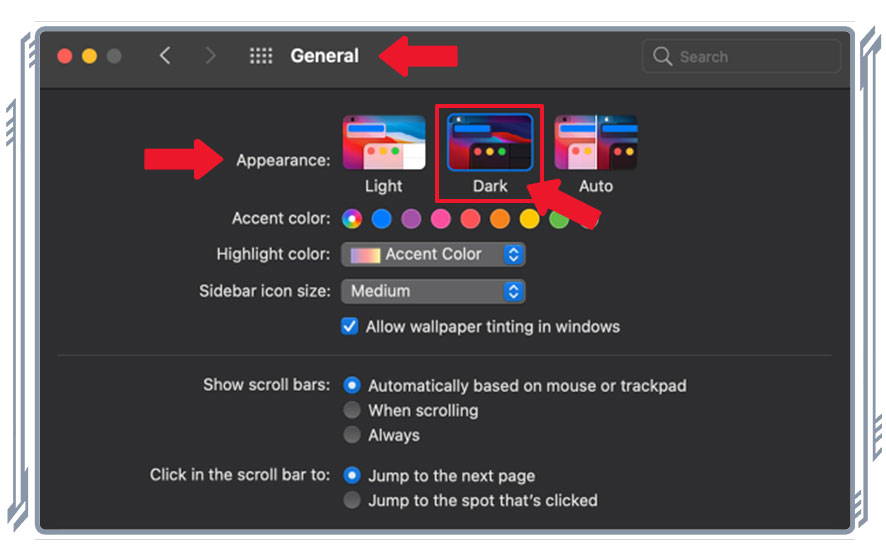
Step 4: Now, Launch iTunes on your MAC it will be opening in a Dark mode.
How to Enable and Use iTunes Dark Mode on Windows 10?
Follow the underneath steps to set the dark mode of iTunes on Windows 10 carefully.
(1) Use Windows 10 search bar to launch Settings from Start.
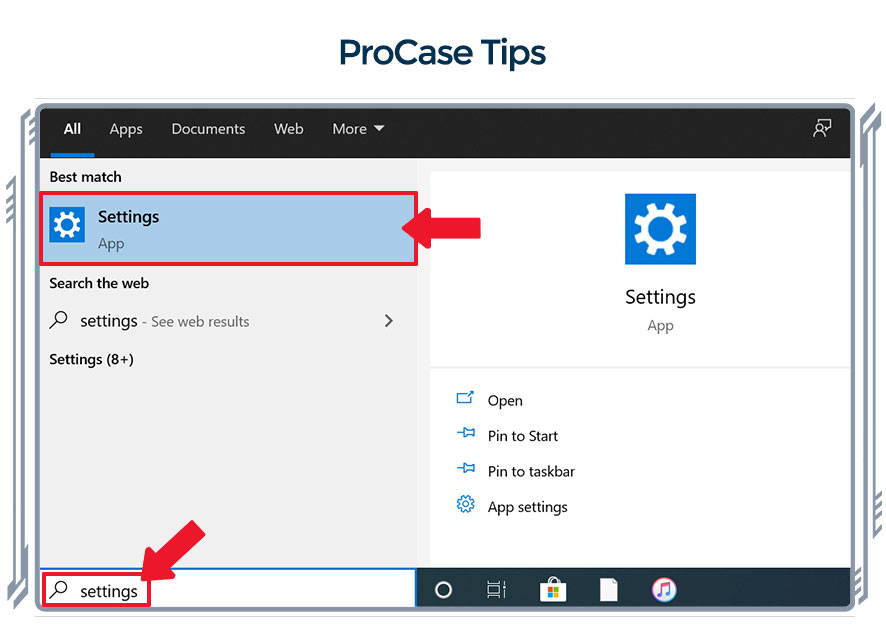
(2)Select the Personalization option.
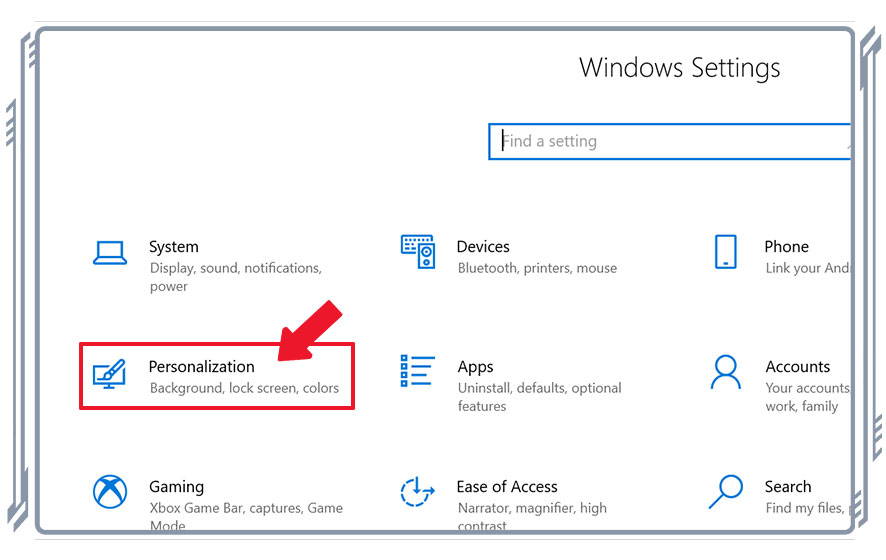
(3)Choose Colors on the next screen.
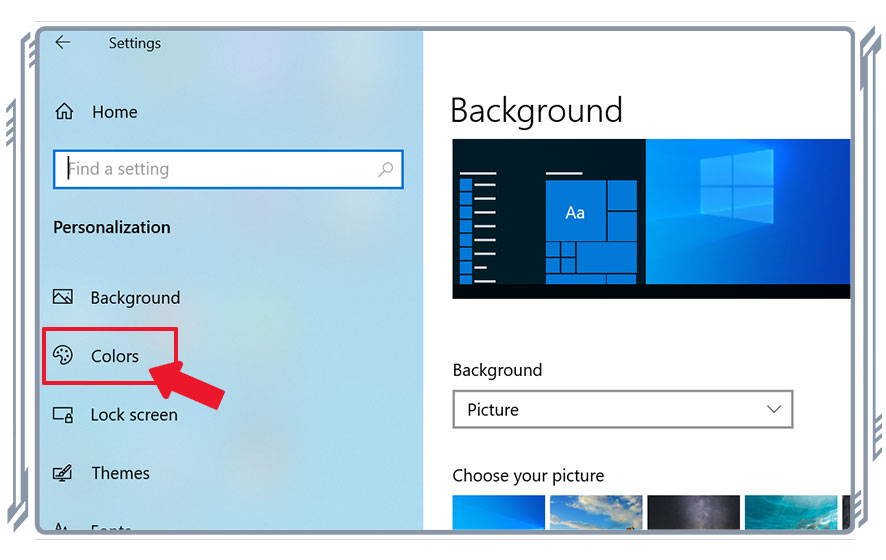
(4)Select Dark option under Choose your default app mode.
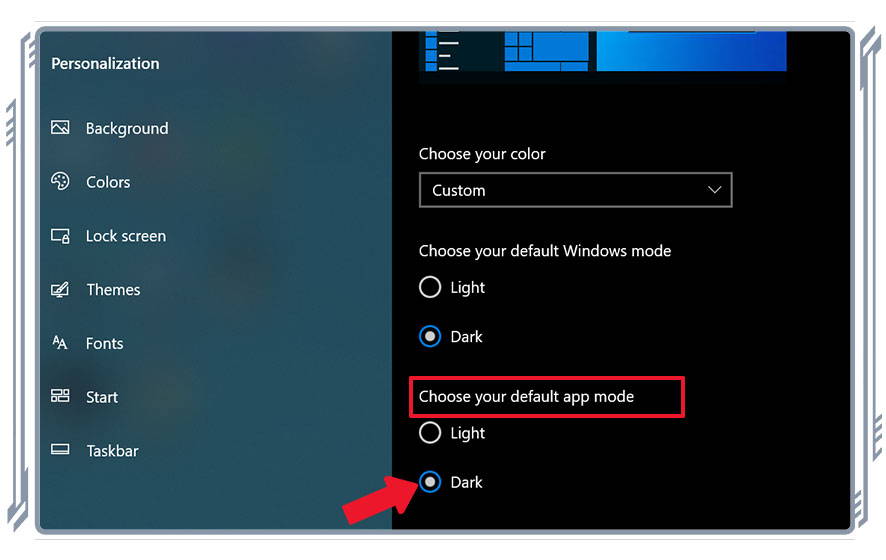
Which Apps Are Affected?
Changing the color theme in Windows 10 and MacOS affects menu colors and built-in apps, such as File Explorer and the Settings menu. Other apps affected include Alarms & Clock, Calculator, Calendar, Mail, Microsoft Store, Video Editor, Windows Security, Map, Memorandum, Text Editor, Safari Browser, and more.
Almost all the software that comes with the system and other official Apple App Store apps have beautiful black themes, allowing you to focus on the content.
So, what are the performances of third-party software? Here is some excellent third-party software that already supports dark mode. They are all free to use, so you can feel the charm of dark mode without any barriers for the first time. They are: Bear, Spark, Notion, Ao, and so on.
What to do when iTunes cannot work properly?
It often happens when iTunes is not supported by the device. The device in this situation keeps resetting to normal mode even after switching to iTunes dark mode. This problem creates obstacles in the work of the users. To fix this problem there are many kinds of software on the market. Two of the software are:
Tunescare
iMyFone Tunesfix
Users can use these two software to enable iTunes on their devices.
Pros and Cons of Dark of Mode
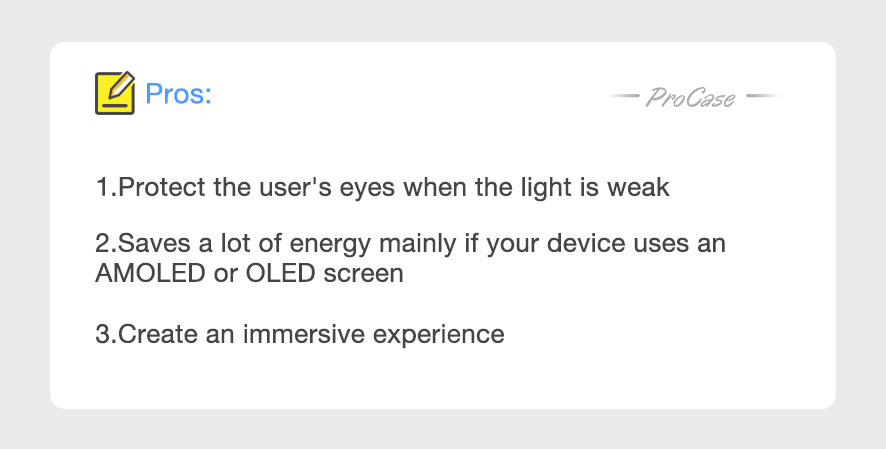
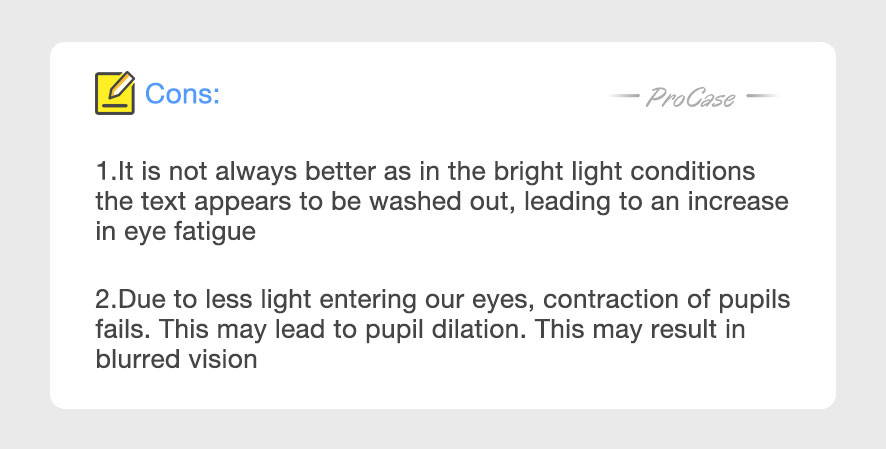
Conclusion
That is how to enable and use the dark mode of iTunes. Please click to follow the ProCasebrand, we will share with you more practical experience and bring better products.